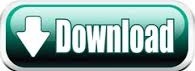
Open a website in your browser and find the appropriate icon to the left from the site address input box. How Do I Check Trusted Sites?Ĭhecking a website’s security status in Google Chrome is very simple.ġ. Manage safety permissions for websites you wish to mark as trusted. You will see a list of all websites you’ve visited. Navigate to Privacy and Security, then to Site Settings. Optionally, you can manage the security settings of several websites at once – to do that, open the browser and click on the three-dot icon in the upper right-hand corner of your screen. Select Site Settings, then change the info or warning icon to the lock icon.
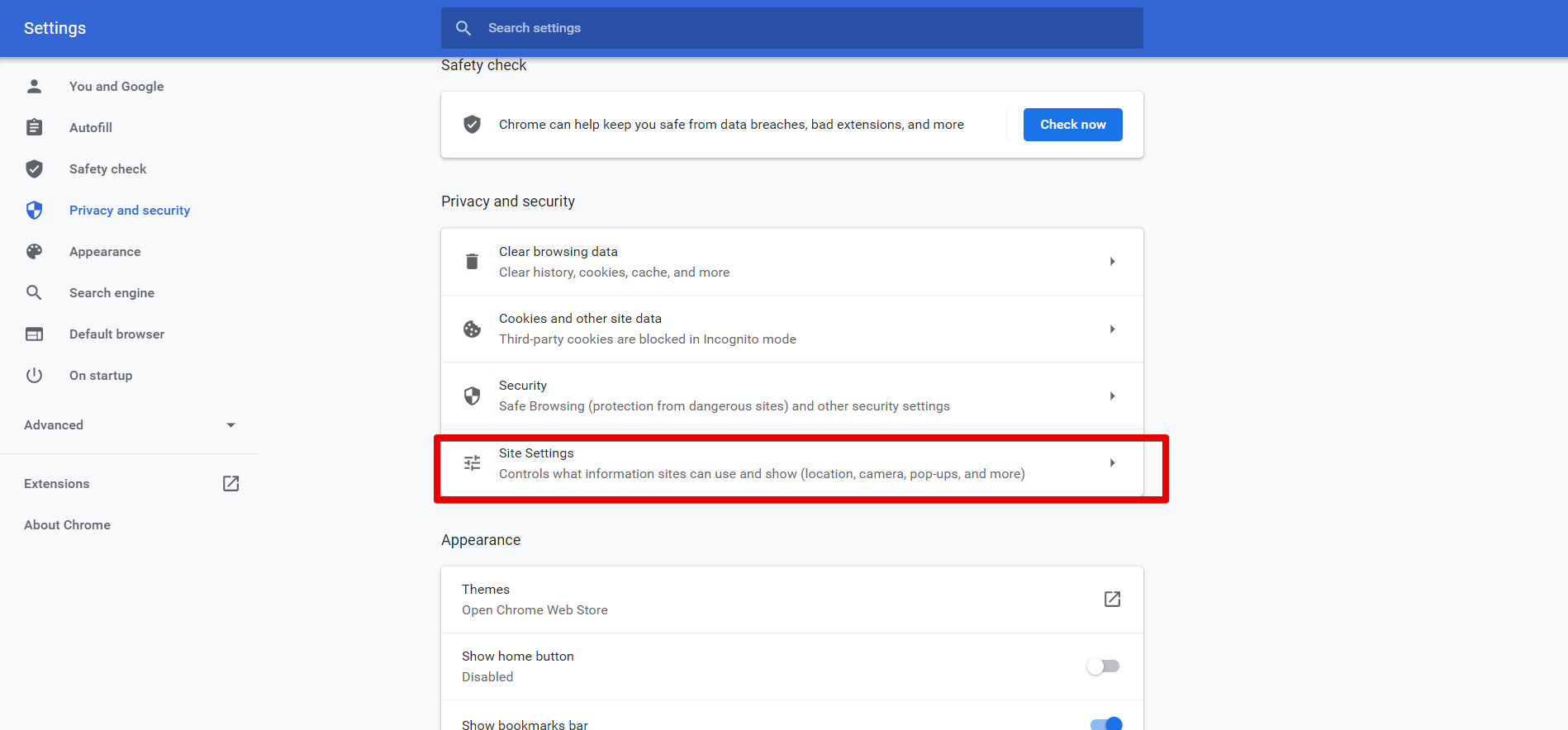
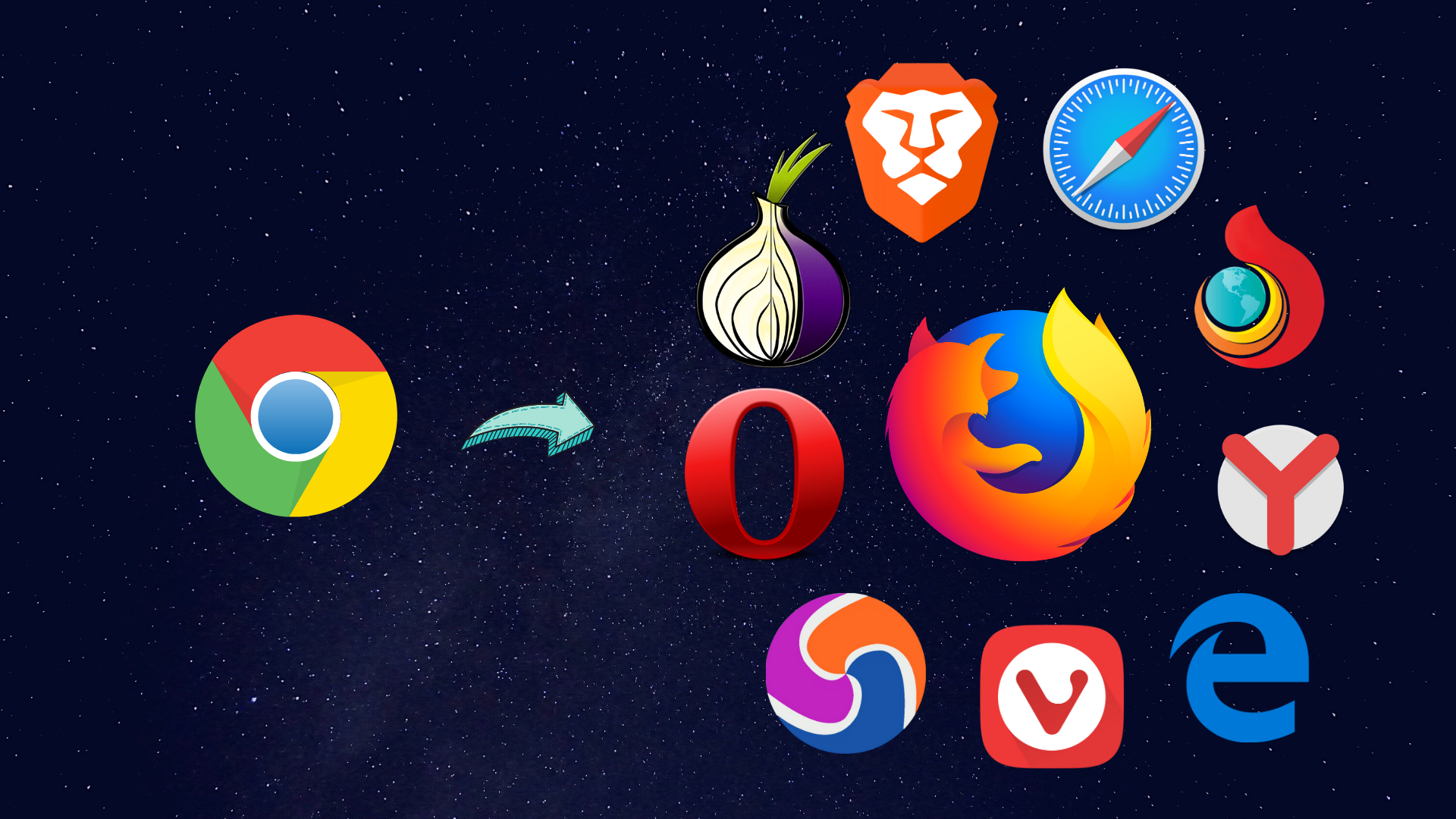
Manage permissions of websites you want to mark as trusted, changes will be saved automatically.ģ.
You will see a list of websites you visited. Now, navigate to the Privacy and security section and select Site Settings. Select Settings from the drop-down menu. In Chrome, click the three-dot icon in the upper right-hand corner of your screen. To do that, follow the instructions below: You can also manage safety settings for several sites at once. Choose the safety settings – to mark a website as trusted, click the lock icon.  On the left from the website input box, click the lock, info, or warning icon. In Chrome, open the website you wish to mark as trusted. To do this, follow the instructions below: How to Add Trusted Sites in Google Chrome on WindowsĬhanging website safety settings on Windows is a simple process. Additionally, we will answer some of the most common questions related to trusted sites in Chrome. In this guide, we will explain how to add trusted sites in Google Chrome – on Windows, Mac, Android, iPhone, and with GPO.
On the left from the website input box, click the lock, info, or warning icon. In Chrome, open the website you wish to mark as trusted. To do this, follow the instructions below: How to Add Trusted Sites in Google Chrome on WindowsĬhanging website safety settings on Windows is a simple process. Additionally, we will answer some of the most common questions related to trusted sites in Chrome. In this guide, we will explain how to add trusted sites in Google Chrome – on Windows, Mac, Android, iPhone, and with GPO.
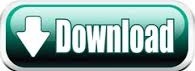
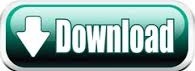
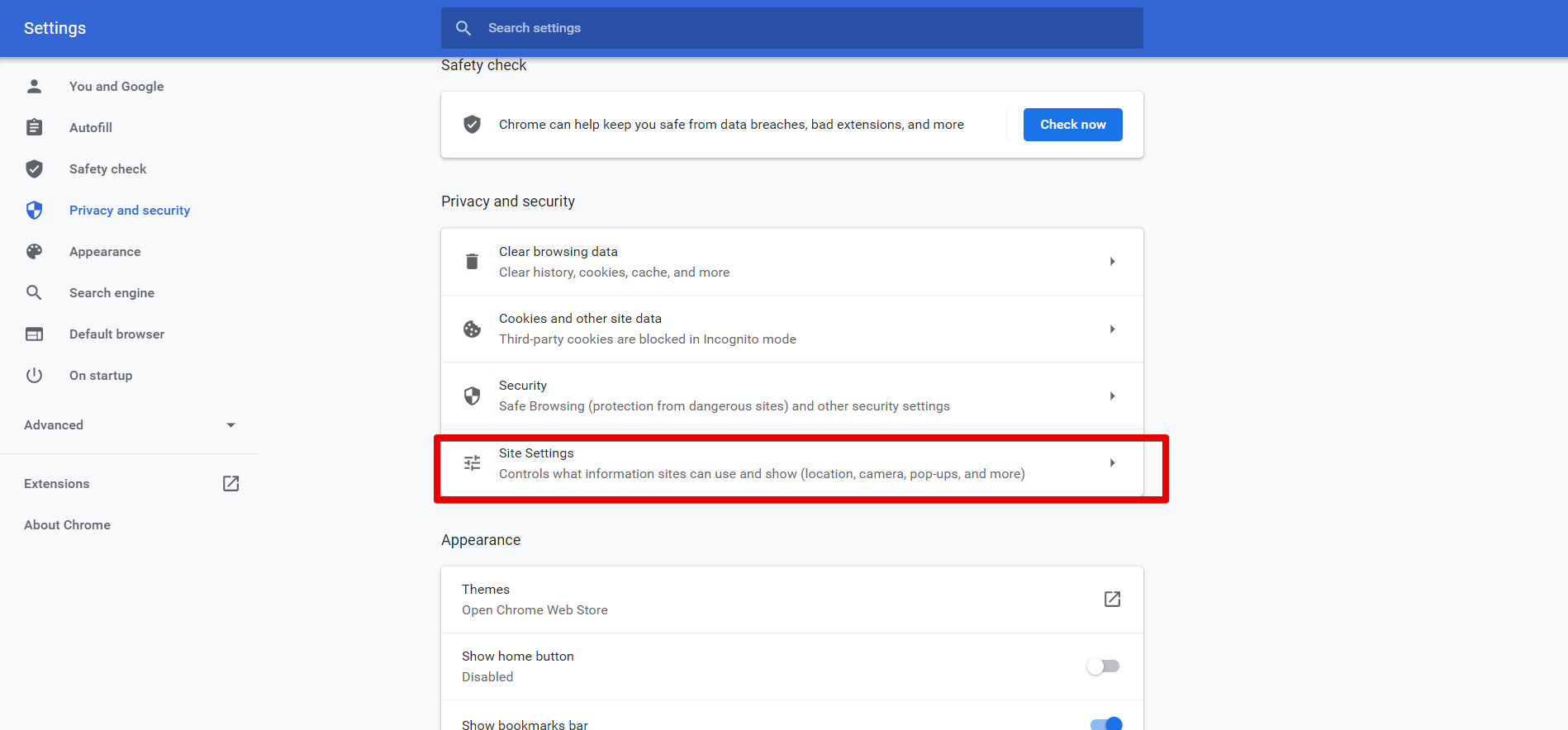
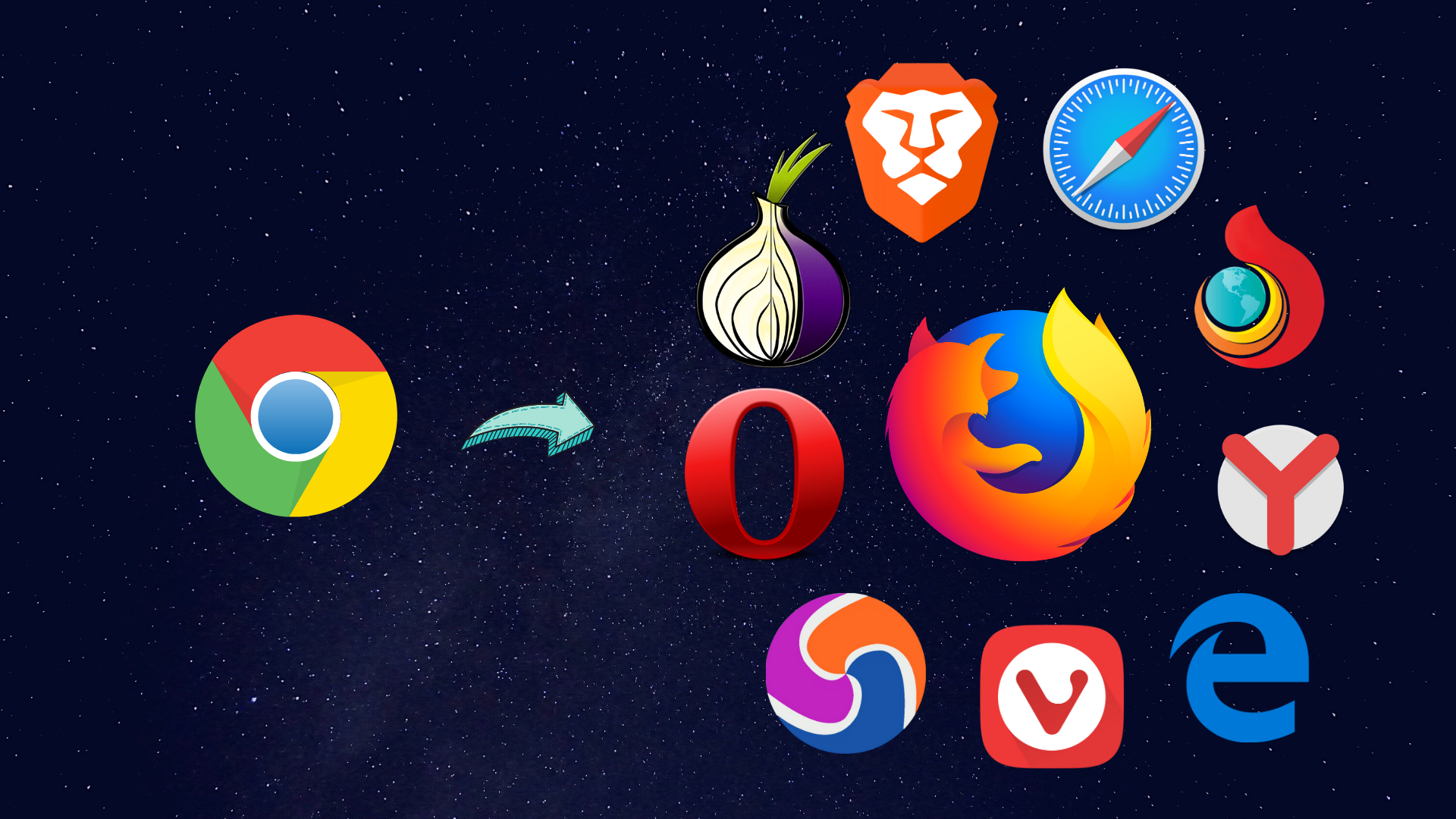

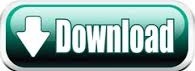

 0 kommentar(er)
0 kommentar(er)
